Posted by : aikawafaith
Selasa, 09 Desember 2014
1. Tutorial install ubuntu dengan flashdisk
1. Sediakan flashdisk kosong berukuran minimal 2GB
2. Sediakan file ISO UBUNTU 10.10 yang bisa di download di situs remi diwww.ubuntu.com
3. Download software unetbootin yang bersifat portable dihttp://unetbootin.sourceforge.net/ seperti gambar di bawah ini

 (tombol browse) yang berfungsi untuk mengambil filo ISO yang berada di dalam hardisk.
(tombol browse) yang berfungsi untuk mengambil filo ISO yang berada di dalam hardisk.
Gambar ini menunjukkan bahwa file ISO berada di partisi D.

 (ok) dan tunggu sampai selesai sehinnga unetbootin meminta untuk merestar computer. Itu tanda nya proses sudah selesai.
(ok) dan tunggu sampai selesai sehinnga unetbootin meminta untuk merestar computer. Itu tanda nya proses sudah selesai.
2. LANGKAH KEDUA “Pengaturan flasdisk si BIOS”
Sebelum komputer di nyalakan colokan flashdisk ke CPU lalu masuk ke bios
dengan menekan tombol F2 atau Delete seperti pada gambar di bawah ini.
Masuk ke pilihan boot, pilih “Hardisk Disk Drives” yang bermaksud untuk
menssetting flashdisk sebagai hardisk.


Untuk membuat boot flasdisk ke computer, pilih “Boot Device Priority” dan secara otomatis “1st Boot Device” akan berganti menjadi nama flashdisk “Kingston DataTravel”.




Lalu tekan tombol 10 untuk save settingan dan keluar dari bios.

Setelah itu akan muncul gambar seperti di bawah ini, tampilan tersebut
adalah settingan otomatis dari software unetbootin. Untuk mencoba apakah
flasdisk yang di jadikan instalan ubuntu berhasil atau tidak sebaiknya
untuk memilih “Try Ubuntu without installing”.

3. LANGKAH KETIGA “Proses penginstalan Ubuntu 10.10”
Jika berhasil pada proses sebelumnya maka akan tampil gambar Desktop dari ubuntu 10.10
yang siap di instal.

Klik shortcut “Install Ubuntu 10.10” yang berada di Desktop, akan muncul
tampilan “Welcome” untuk pengaturan bahasa yang ingin kita pakai lalu
klik tombol forward.

Klik tombol forward.

Selanjutnya pada bagian ini kita di tujukan pada tiga pilihan yaitu :
1.”install alongside other operating system”
Pada pilihan pertama jika kita ingin membuat dua operating system pada
computer,secara otomatis ubuntu akan mendeteksi sisa hardisk yang masih
tersisa pada operating system lainnya. Alangkah baiknya jika ingin ingin
membuat dua operating system pada komputer kita harus mempunyai sisa
memori bayangan yang artinya pada proses penginstalan operating system
pertama misalkan Windows XP, sisakan ukuran memori yang tidak ikut
dipartisi ke hardisk C atau Hardisk D.
2.“Erase and use the entire disk”
Pada pilihan kedua ditujukan apabila kita ingin
menghapus operating system yang sudah terinstall di dalam komputer.
3.”specify pertitions manually(advanced)”
Pilihan ketiga berfungsi untuk mempartisi hardisk untuk memisahkan memori antara system dengan data kita.

Berikutnya tampil gambar pilihan hardisk yang akan kita install ubuntu 10.10.

“Where are you?” atau di mana kamu? . pilihan untuk memberitahukan tempat kita berada. Ketikan kota dimana kita berada.


Pilih “USA” sebagai default dari keyboard kita

Masukkan nama dan password untuk keaman dari operating system ubuntu dan
pilih “Log in automatically” untuk masuk secara otomatis atau “Require
my password to log in” untuk memasukkan password ketika start up masuk
ke ubuntu.

Tunggu proses penginstalan hingga selesai.

Setelah selesai maka restart computer.

2. Cara setting IP pada Linux
Buka lah terminal linux Ubuntu anda dan masuklah privilege sebagai "root"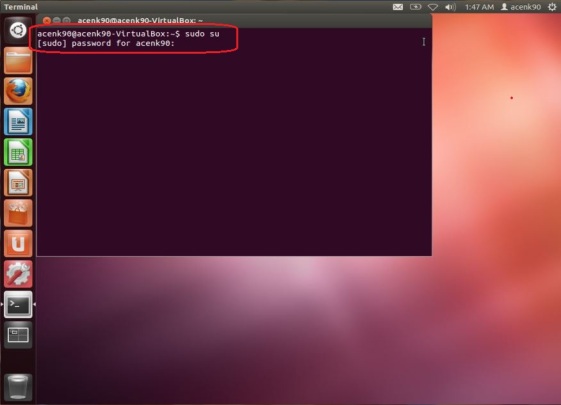
Cek IP Address dari Interface eth0 anda dengan mengetikan perintah "ifconfig" pada terminal linux, kemudian cek apakah sudah ada konfigurasi IP Address atau belum. Jika belum maka akan terlihat seperti gambar dibawah.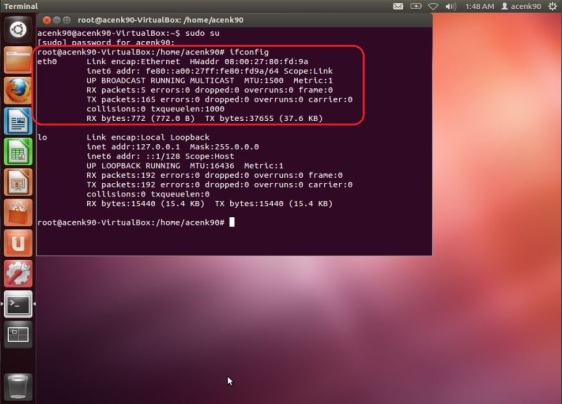
Untuk melakukan konfigurasi IP Address dari Interface eth0, maka editlah network interface dengan cara mengetikkan perintahnano /etc/network/interfaces
pada terminal linux anda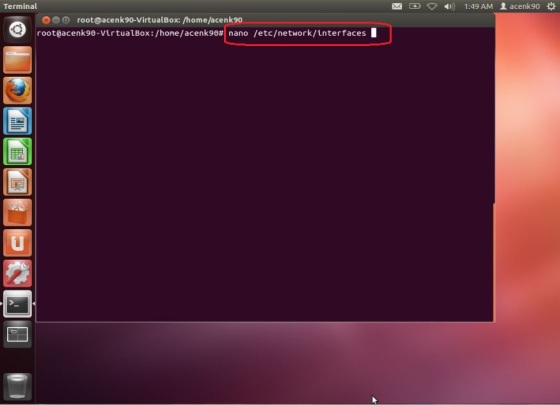
kemudian buatlah konfigurasi seperti berikut :#interface eth0=======> komen interface eth0auto eth0=======> agar eth0 otomatis hidup saat network interface di restartiface eth0 inet static=======> konfiurasi eth0 secara staticaddress 192.168.1.1=======> IP Addres yang akan diberikan pada eth0netmask 255.255.255.0=======> Sub Netmask yg jumlah banyak client dalam sebuah jaringannetwork 192.168.1.0=======> Merupakan Network dari IP address 192.168.1.1broadcast 192.168.1.255=======> Untuk mengirim dan menerima informasi dalam sebuah network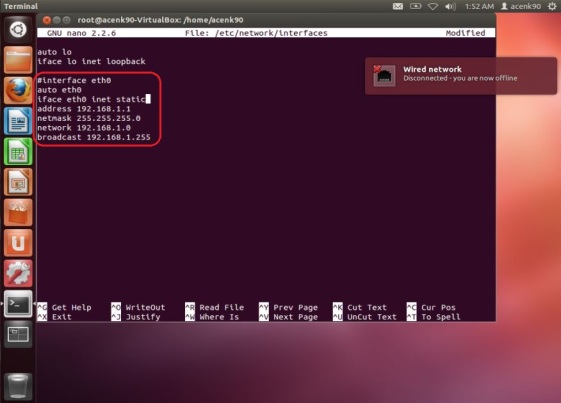
Simpan pengaturan dengan cara menekan tombol "ctrl+x" dan tekan Enter.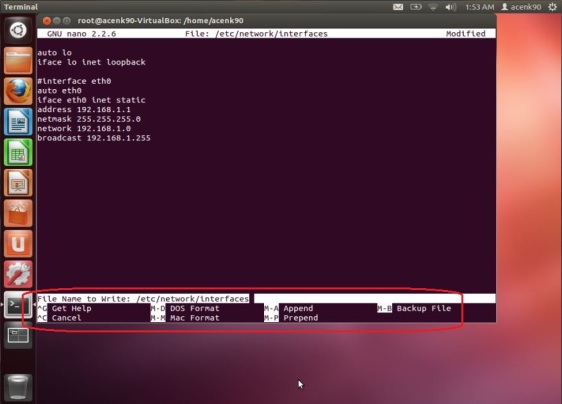
Untuk menerapkan pengaturan tersebut maka caranya dengan merestart Network Interface dengan mengetikkan perintah/etc/init.d/networking restart
pada terminal. Kemudian cek Network Interface apakah sudah berubah seperti konfigurasi yg kita terapkan tersebut dengan mengetikkan perintahifconfig
pada terminal Linux Ubuntu anda seperti gambar di bawah ini.
Jika sudah, maka coba lakukan pengetesan dengan melalakukan "ping" ke PC/Laptop lain yg satu Network dengan Linux Ubuntu anda seperti gambar di bawah.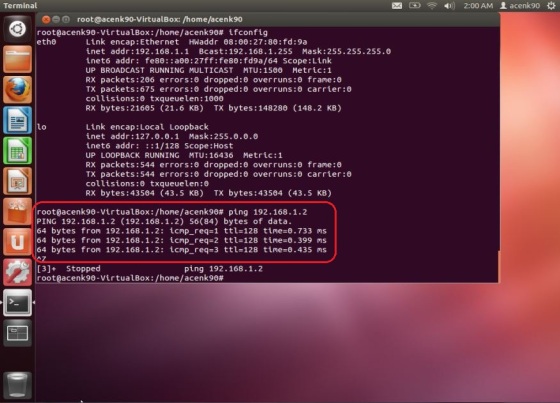
Untuk
membuat user baru caranya sangat gampang,tapi anda harus login
menggunakan account administrator.caranya adalah sebagai berikut:
1.Masuk ke menu System>Administration>Users & Groups
2.Setelah muncul jendela sebagai berikut maka tekan tombol Add
3. Setelah itu masukkan password anda dengan benar.
4. Selanjutnya tulislah nama yang anda inginkan.
5. Tekan OK
6.Masukkan password yang anda kehendaki
7.Selamat anda telah memiliki user baru anda dan ini adalah hasilnya:














